まとめ イラレで画像を自由に変形。 エンベロープの使い方 やり方はメッシュ・ワープ・オブジェクトの3つになります。 まずは共通事項として画像を配置して埋め込んでおきま
イラストレーター 楕円 変形- ワープ効果などで変形させた オブジェクトを選択 します。 メニューバーの 「オブジェクト」 から 「アピアランスを分割」 を選択します。 アピアランスが分割されます。 ただし、 ウインドウ>変形ツール>ピクセルグリッドに整合 にチェック入っているかどうか確認してみてください。 はい、入ってます。 「ピクセルグリッドに整合」 のチェックを外します
イラストレーター 楕円 変形のギャラリー
各画像をクリックすると、ダウンロードまたは拡大表示できます
 |  |  |
 | 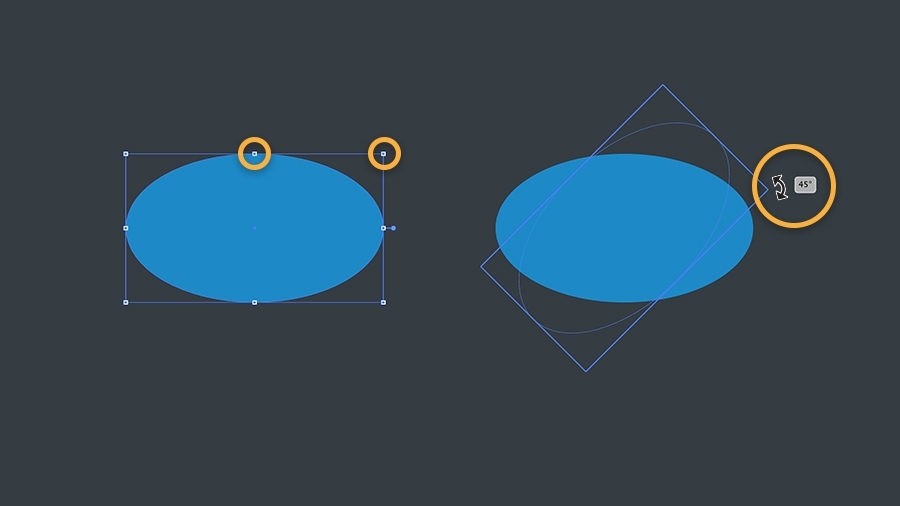 |  |
 | 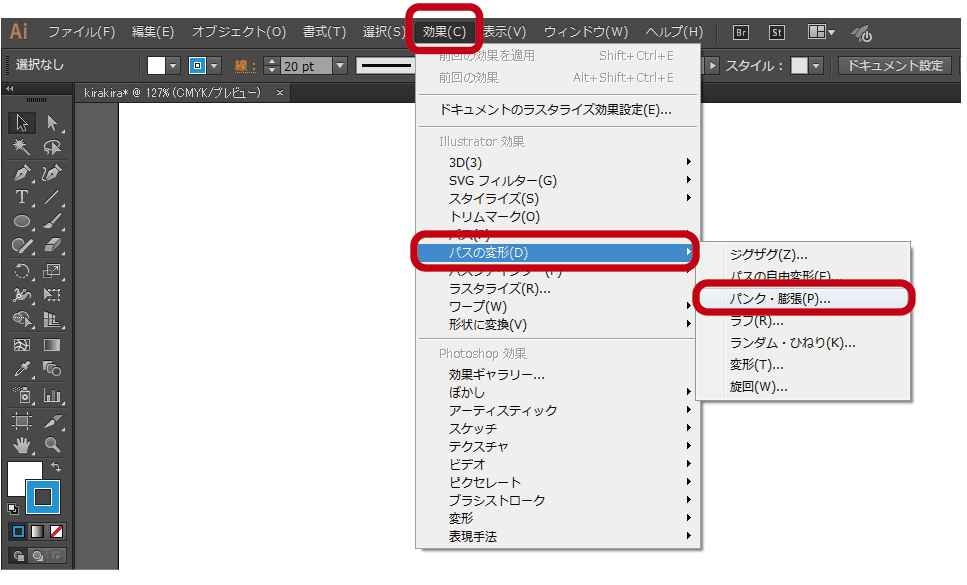 | 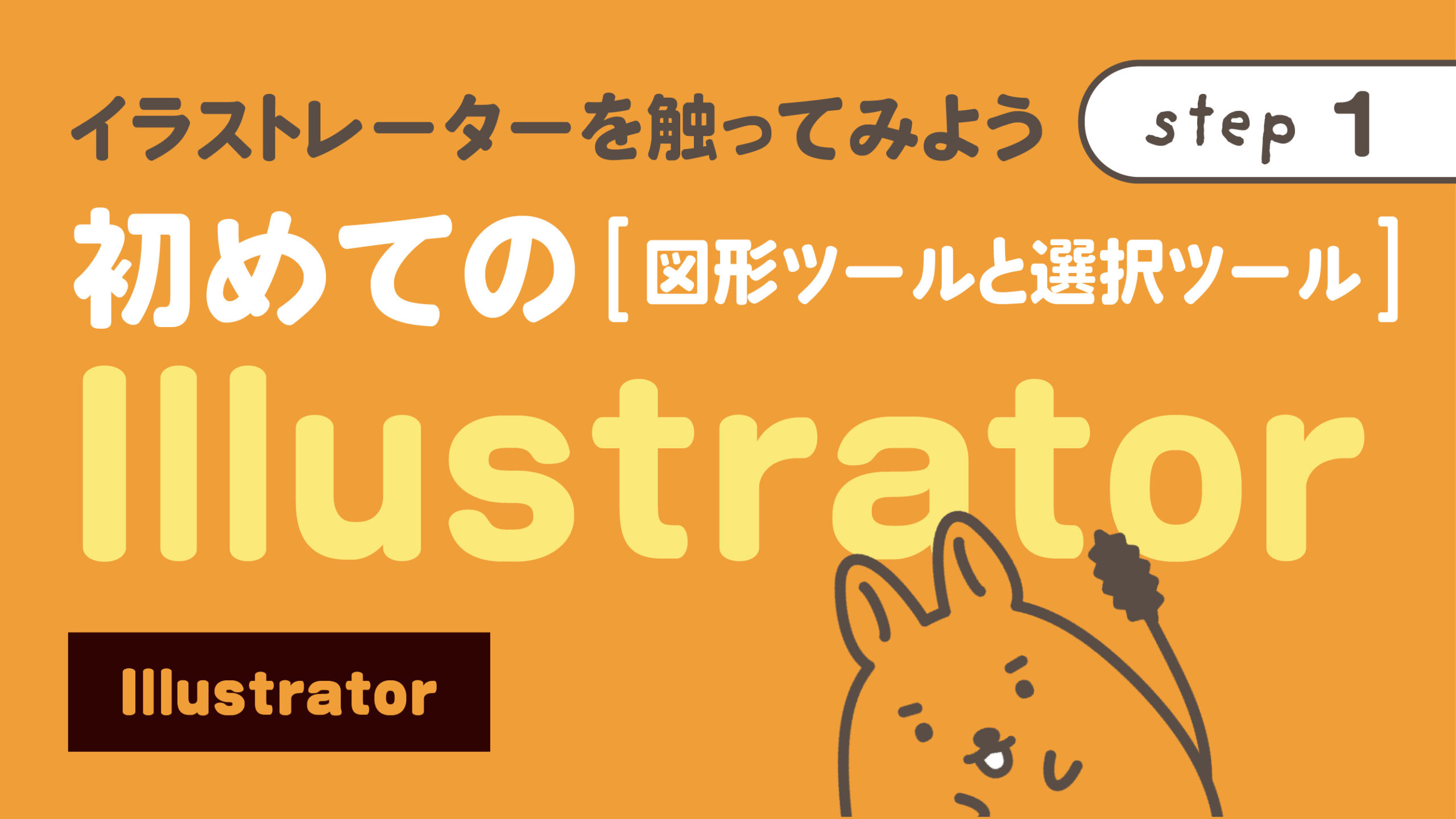 |
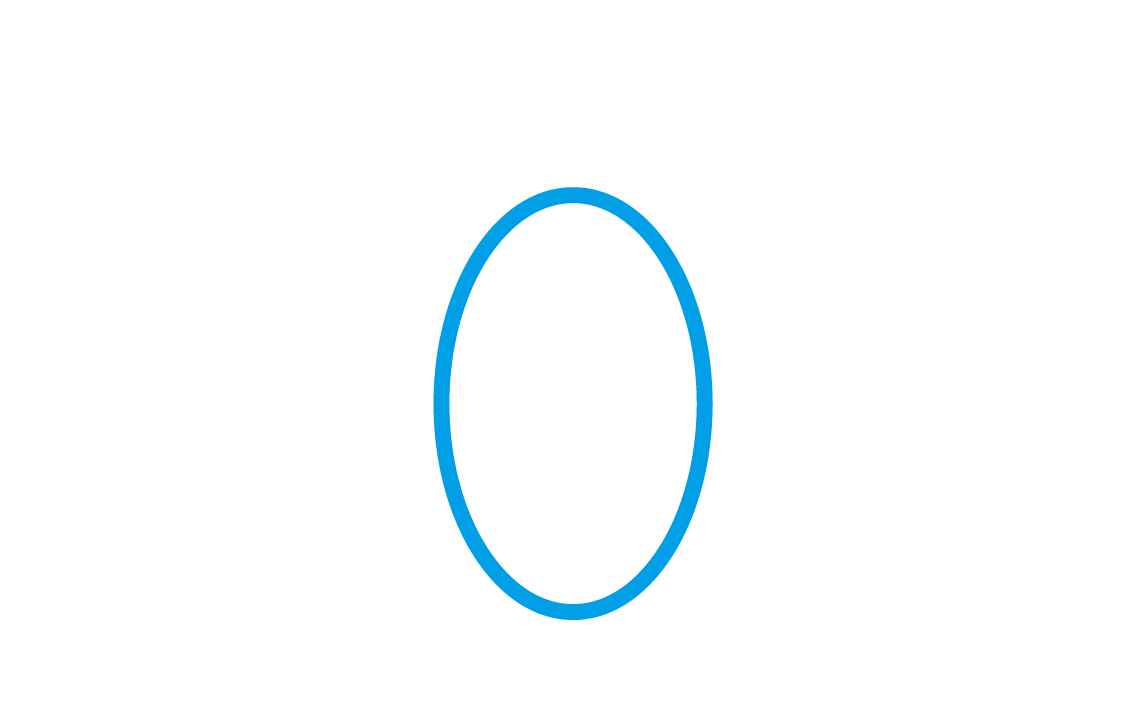 |  | 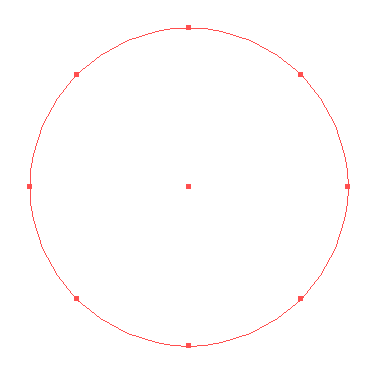 |
「イラストレーター 楕円 変形」の画像ギャラリー、詳細は各画像をクリックしてください。
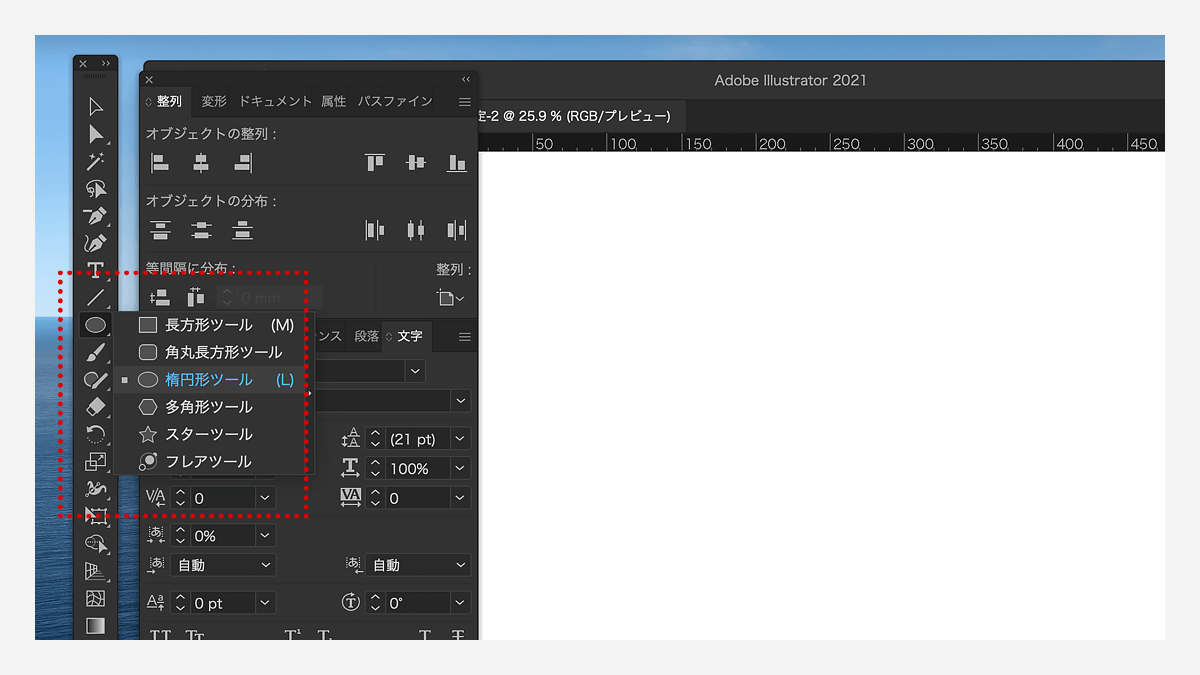 | 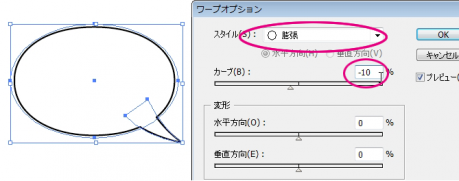 | |
 |  | |
 | 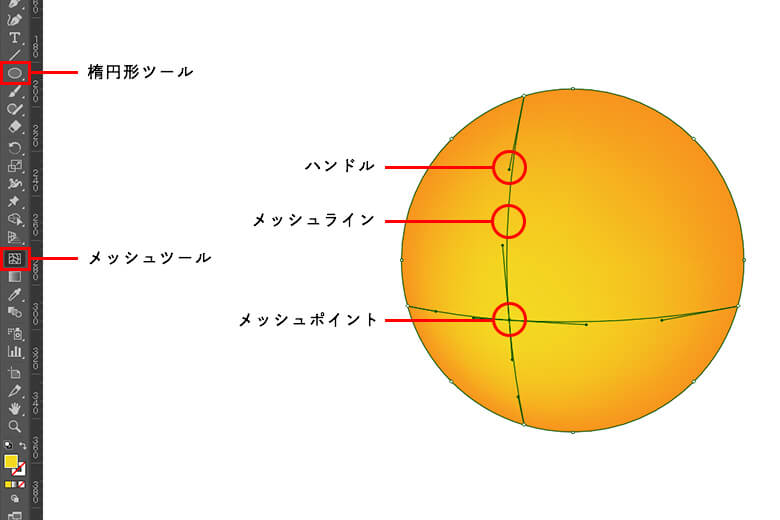 |  |
 | 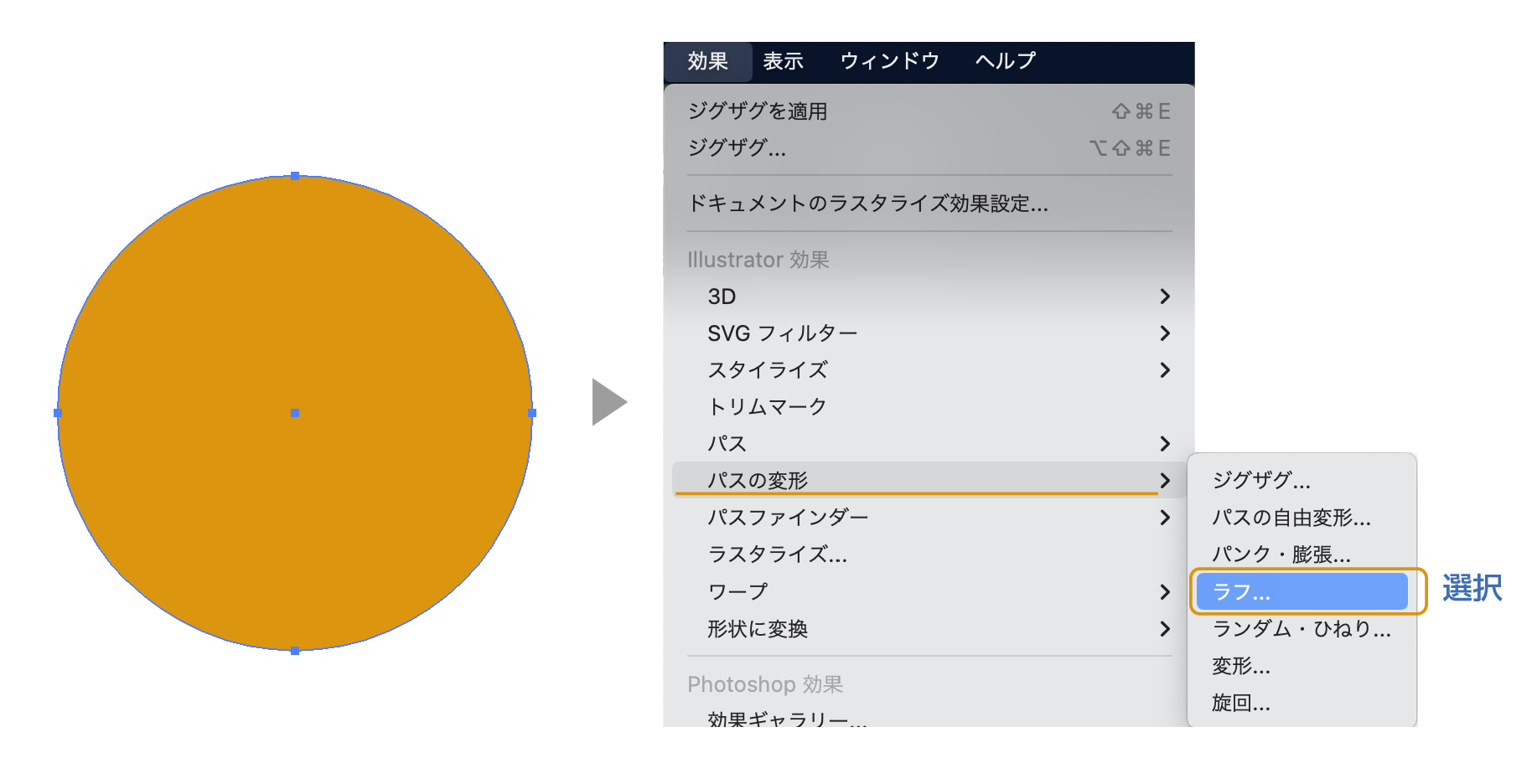 | 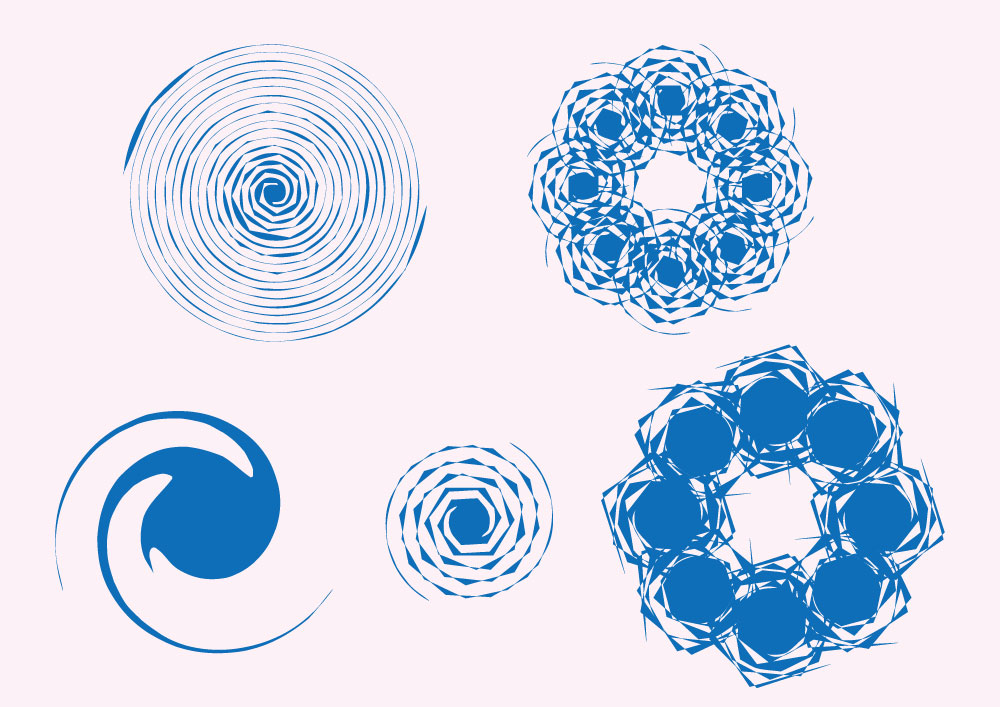 |
「イラストレーター 楕円 変形」の画像ギャラリー、詳細は各画像をクリックしてください。
 |  | |
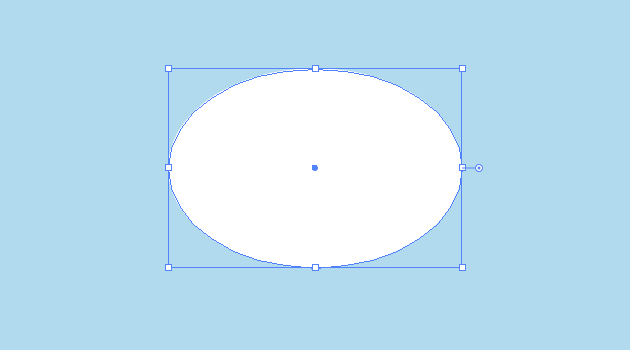 |  |  |
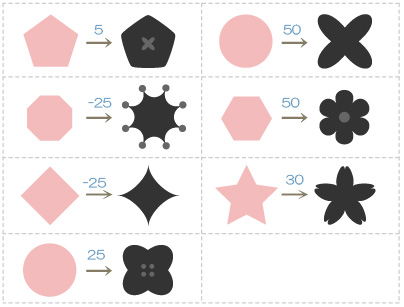 |  | |
 | 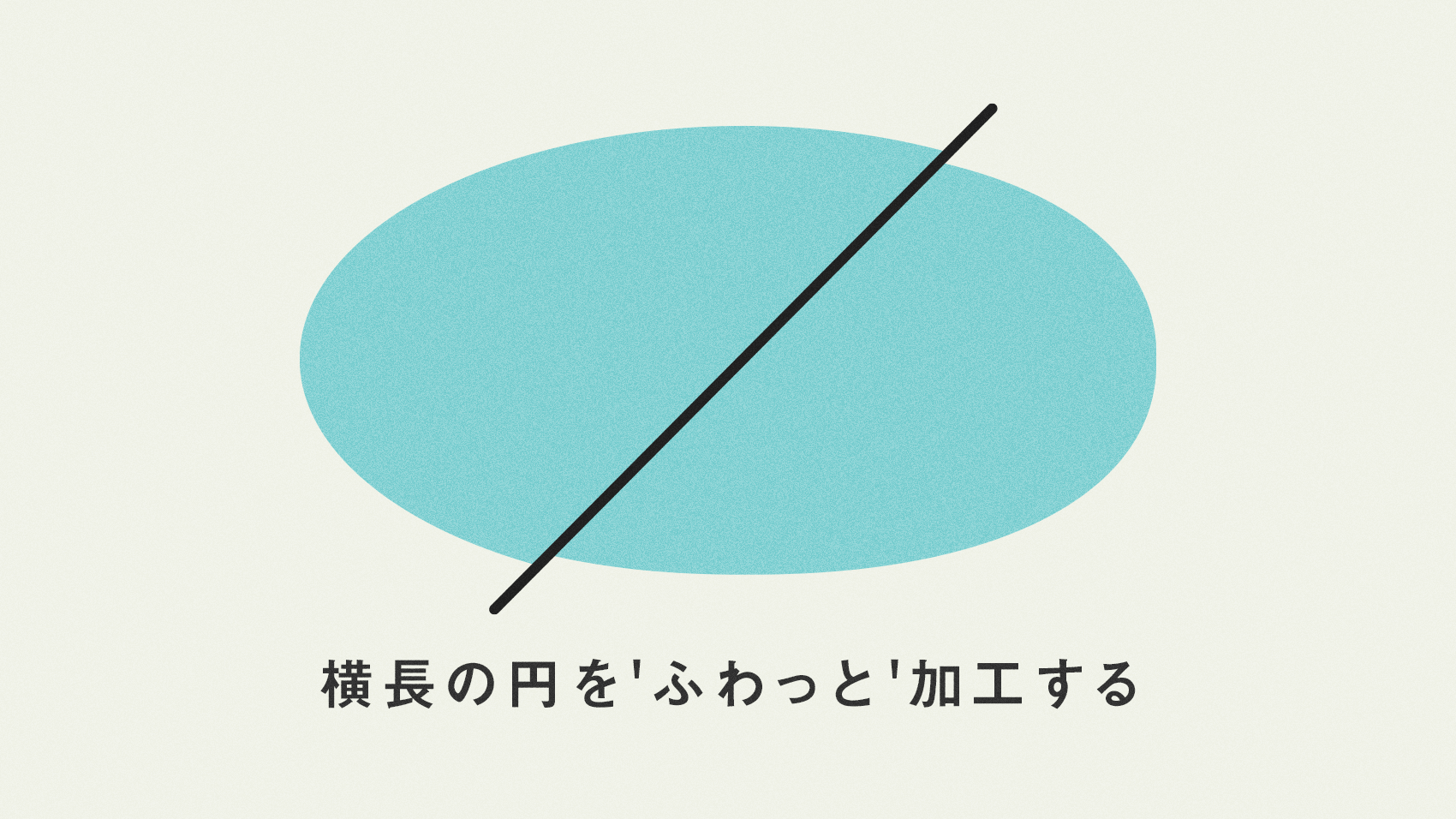 | 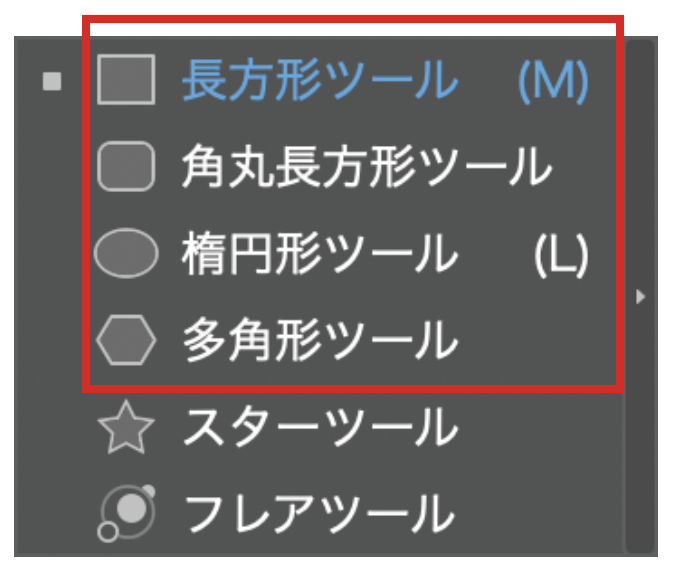 |
「イラストレーター 楕円 変形」の画像ギャラリー、詳細は各画像をクリックしてください。
 |  | |
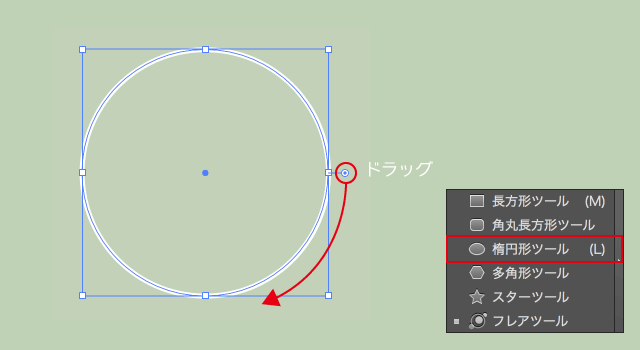 |  | 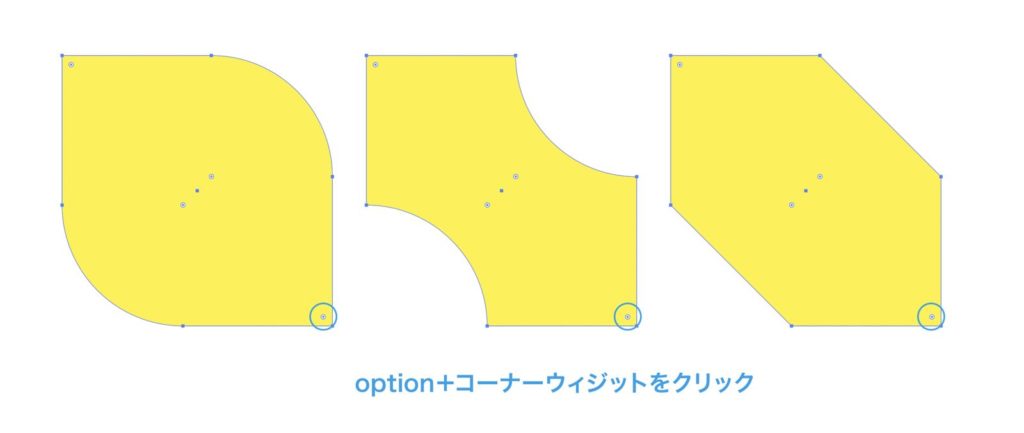 |
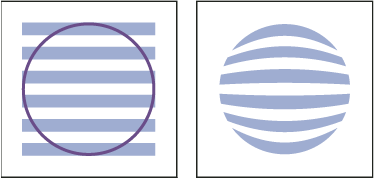 | 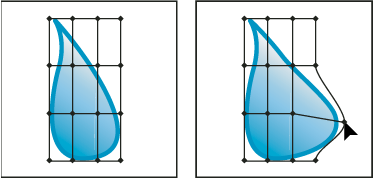 | 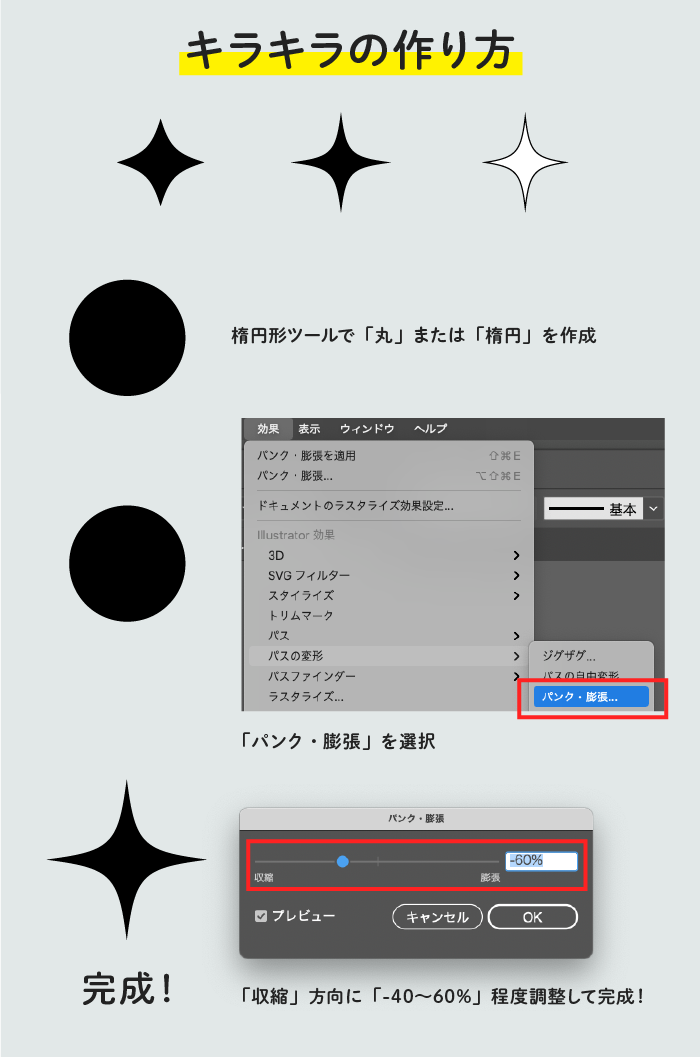 |
 |  | |
「イラストレーター 楕円 変形」の画像ギャラリー、詳細は各画像をクリックしてください。
 | 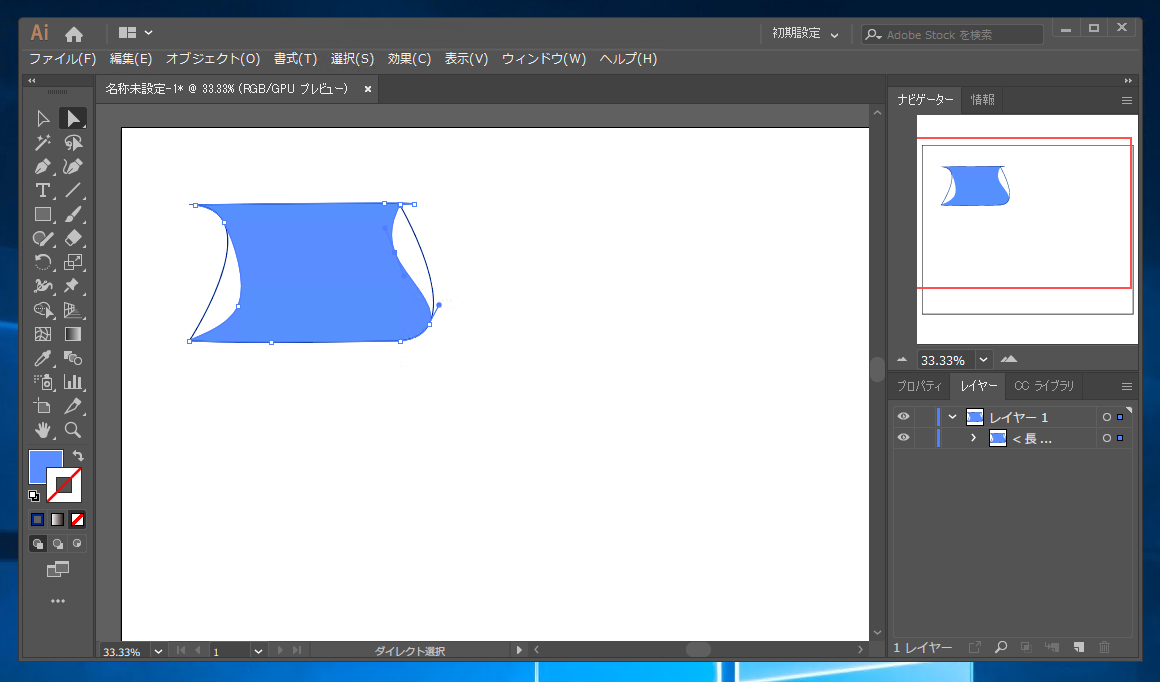 |  |
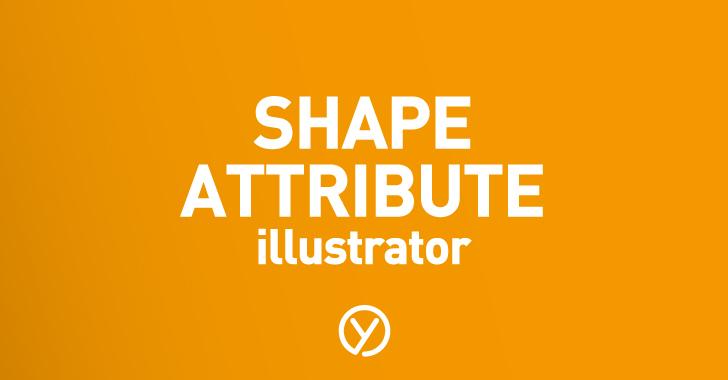 | ||
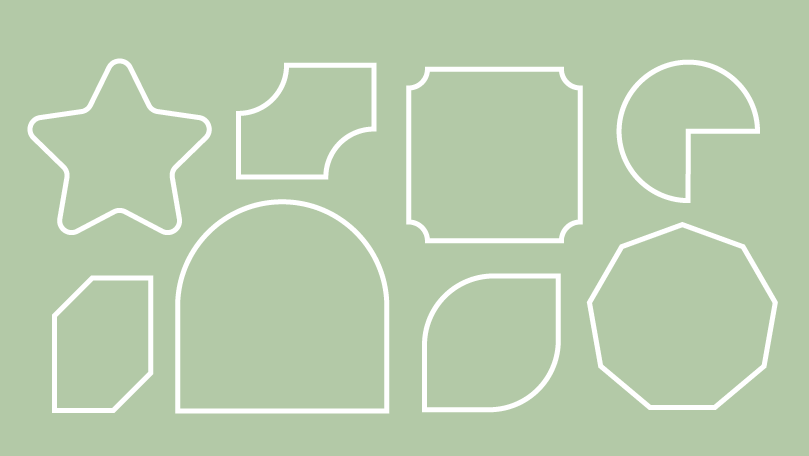 |  | |
 |  | |
「イラストレーター 楕円 変形」の画像ギャラリー、詳細は各画像をクリックしてください。
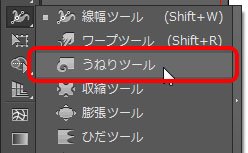 |  |  |
 | ||
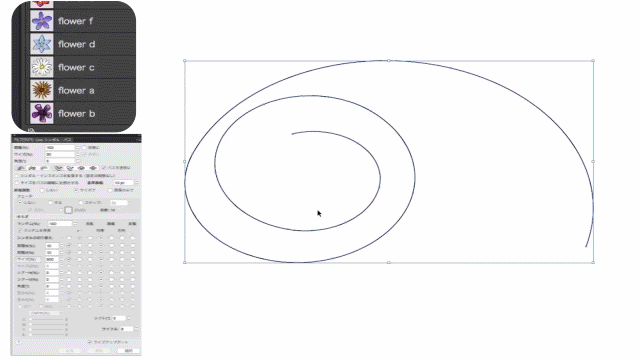 |  |  |
 |  | |
「イラストレーター 楕円 変形」の画像ギャラリー、詳細は各画像をクリックしてください。
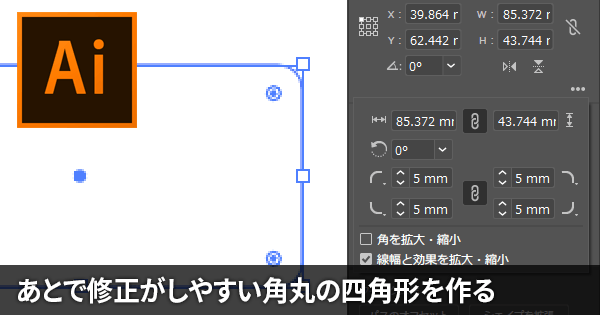 | 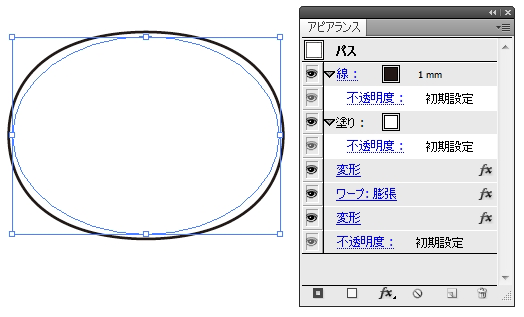 | |
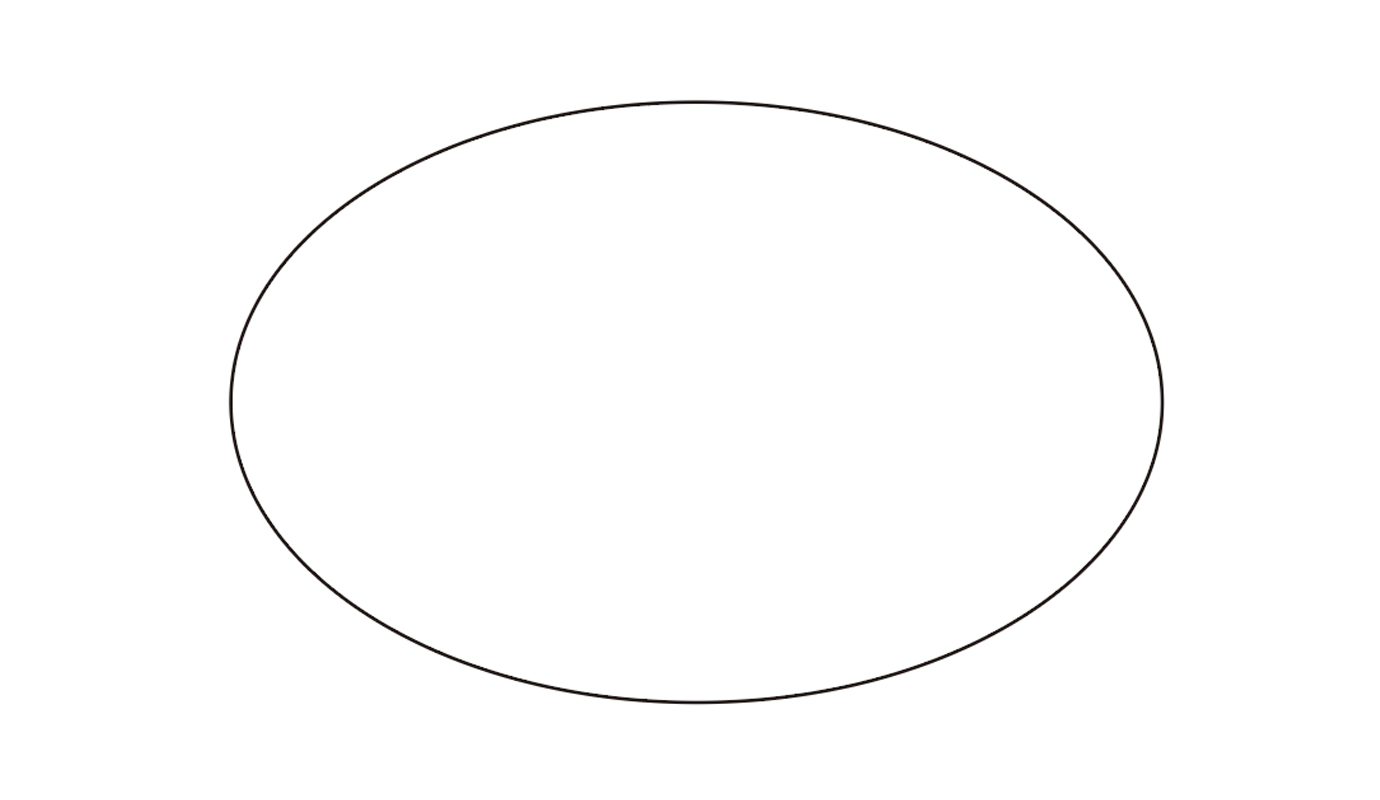 | 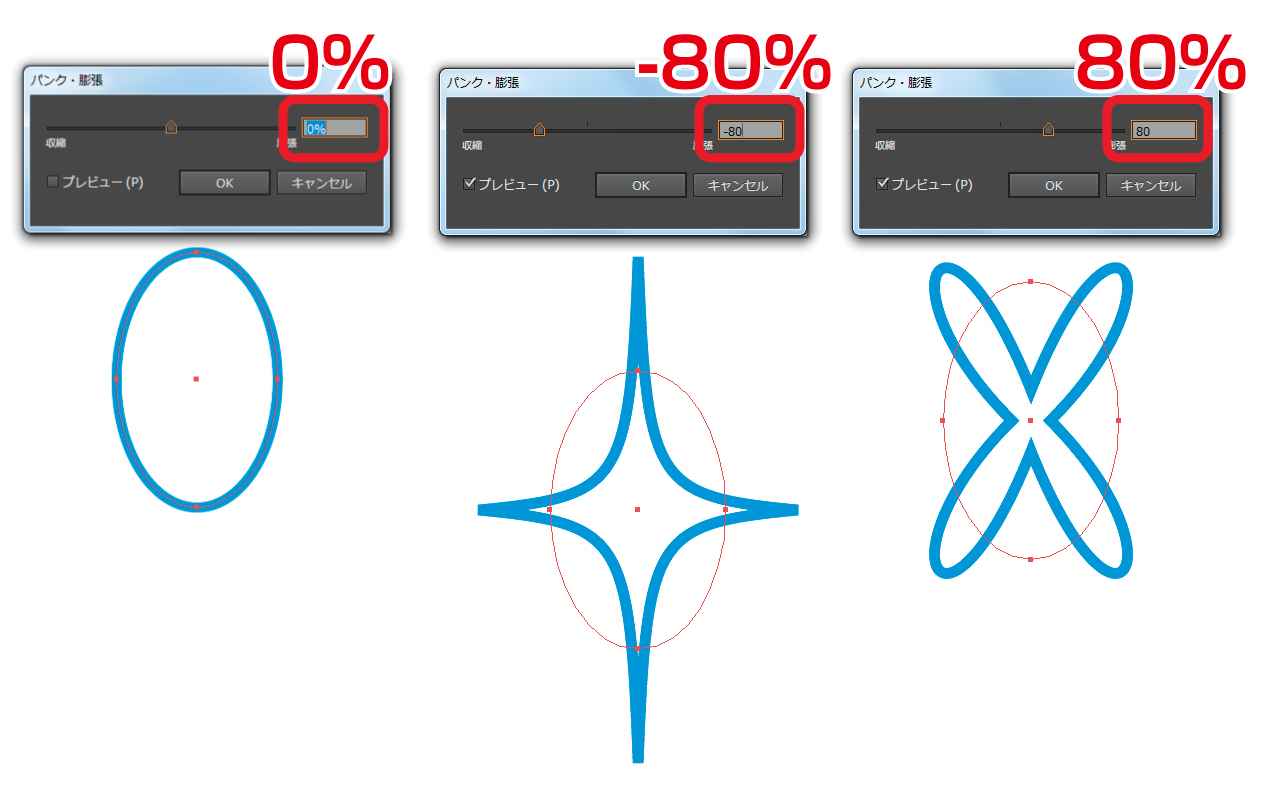 | 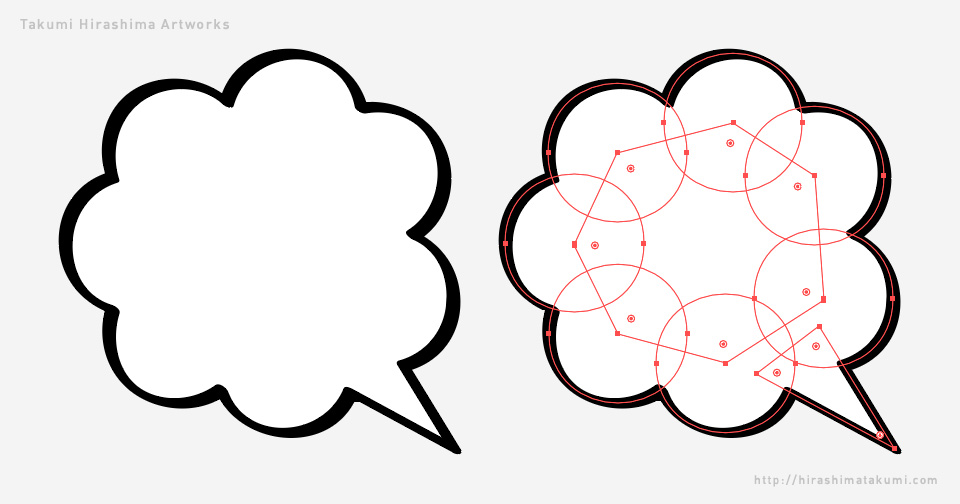 |
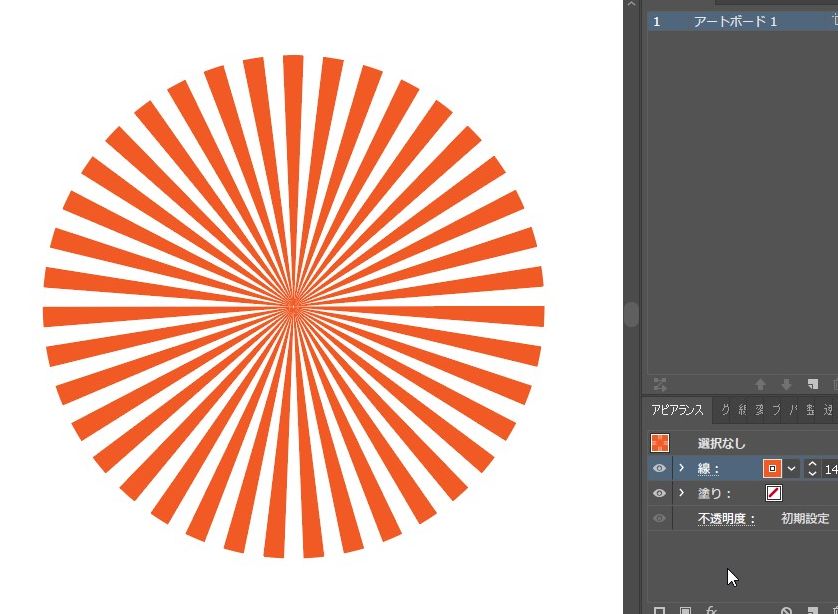 |  |  |
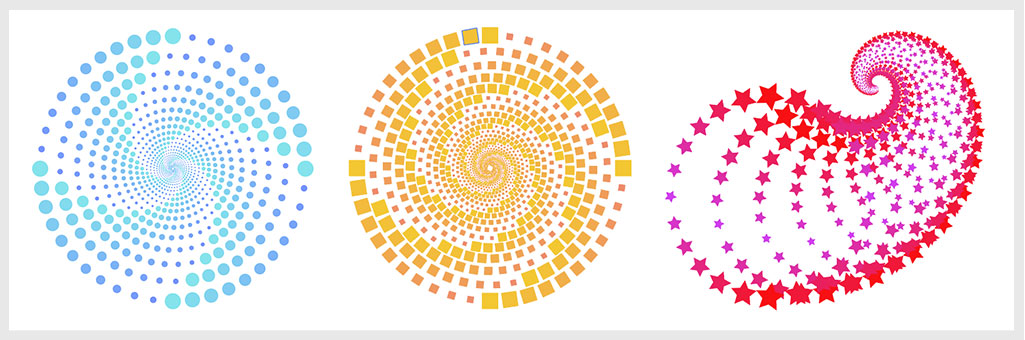 | 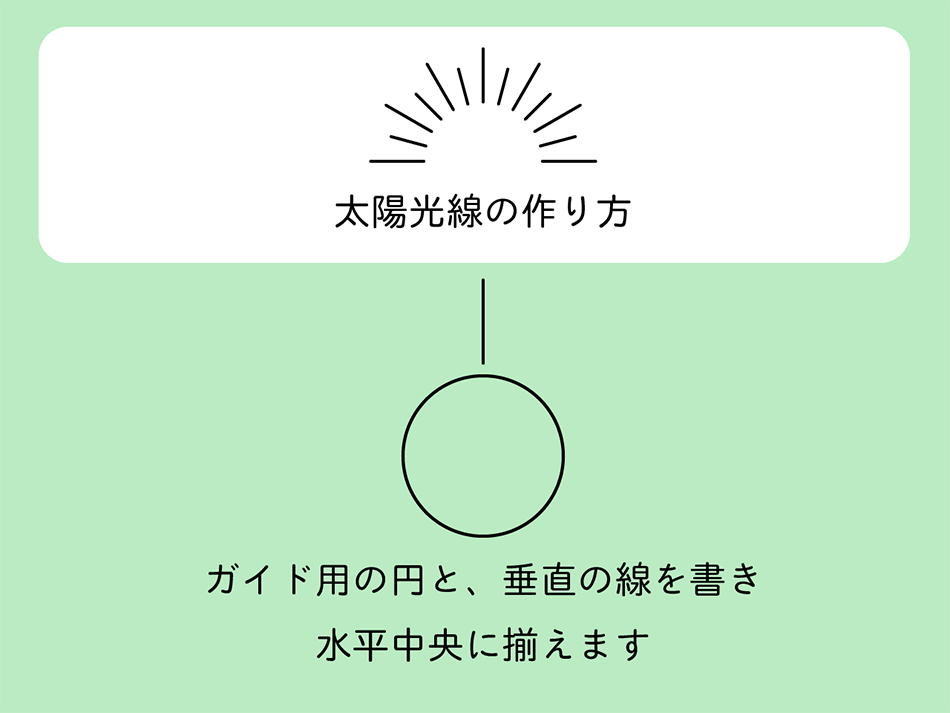 | 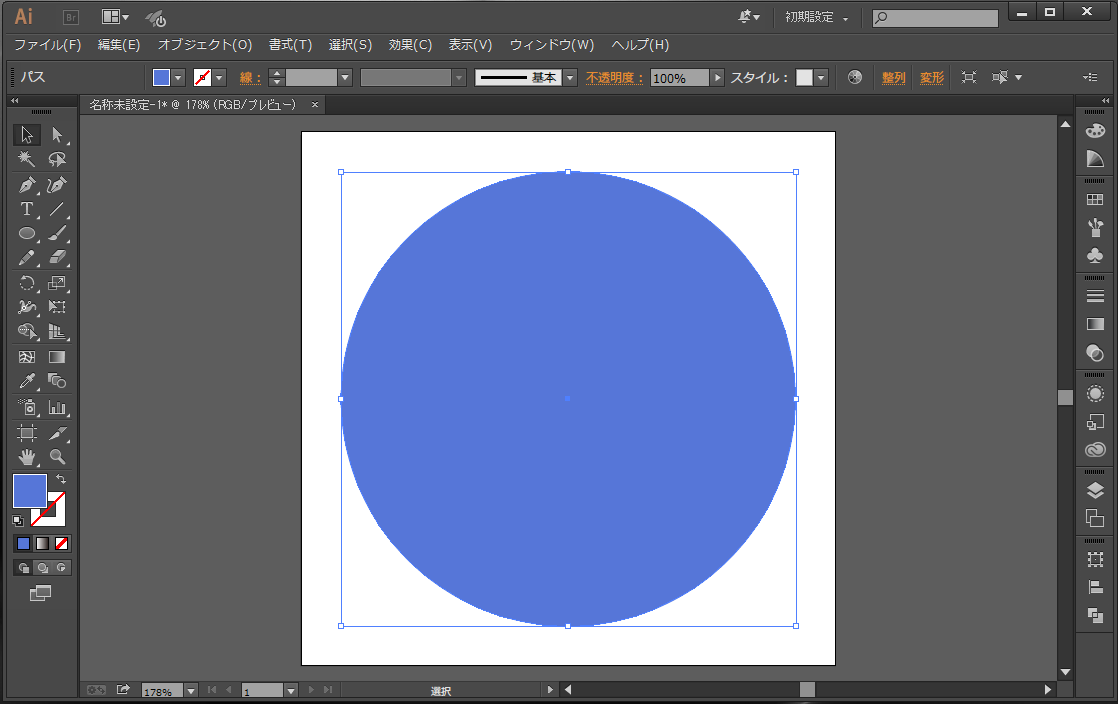 |
「イラストレーター 楕円 変形」の画像ギャラリー、詳細は各画像をクリックしてください。
 | 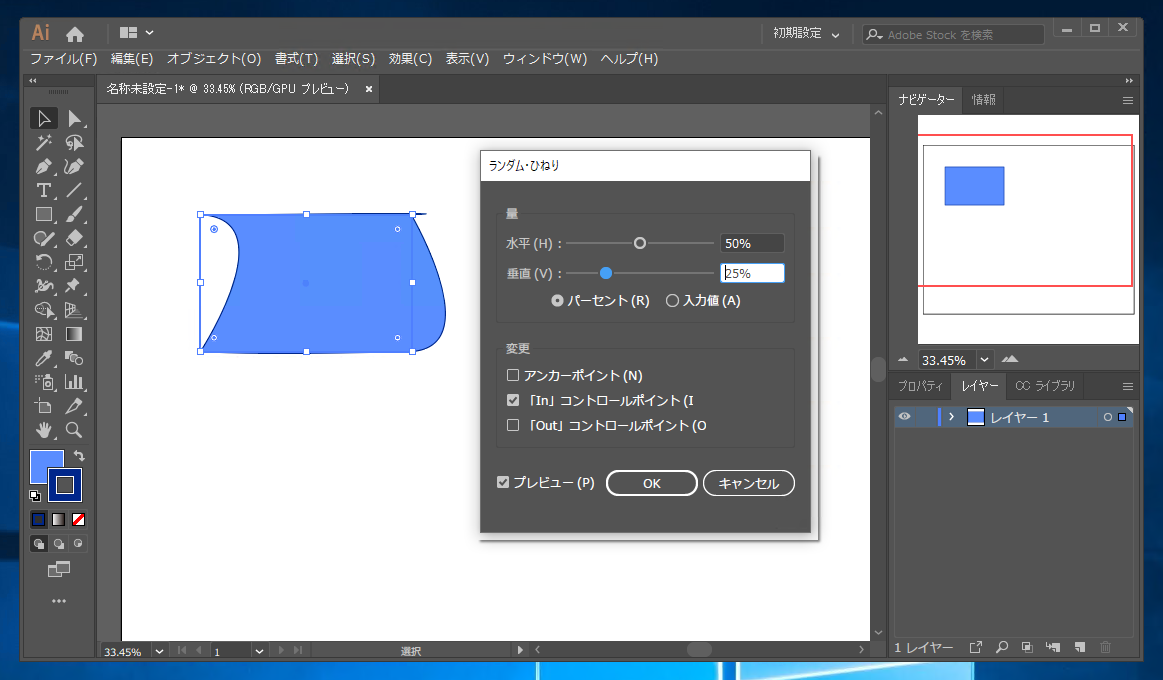 | |
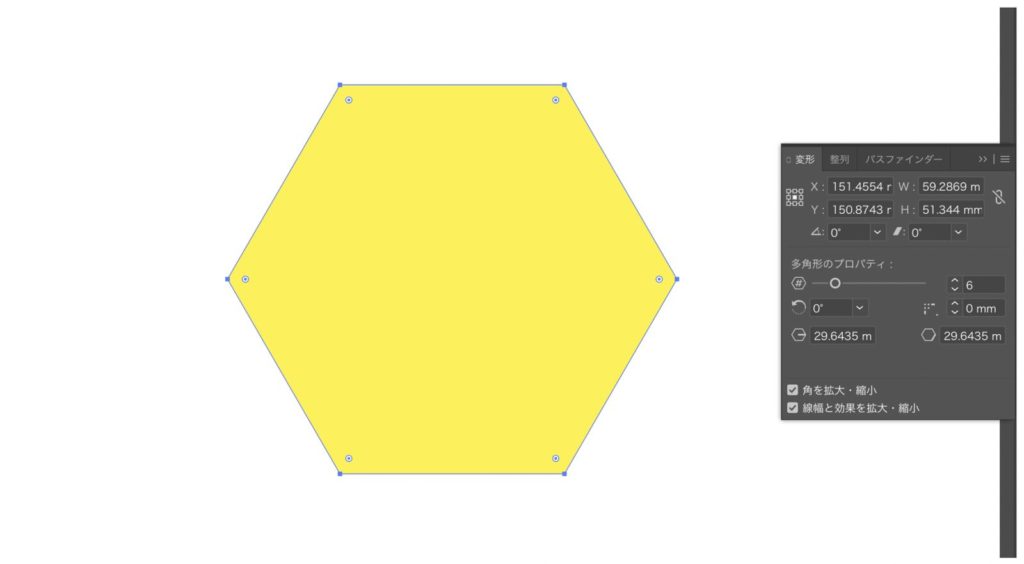 |  | |
 |  | 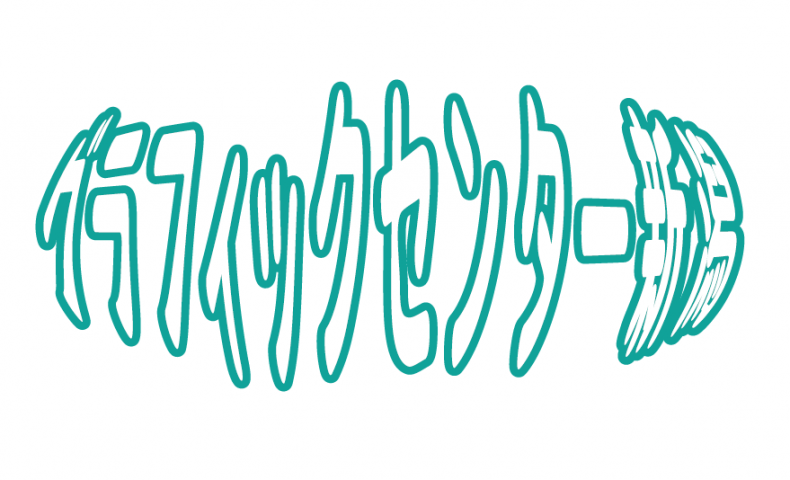 |
「イラストレーター 楕円 変形」の画像ギャラリー、詳細は各画像をクリックしてください。
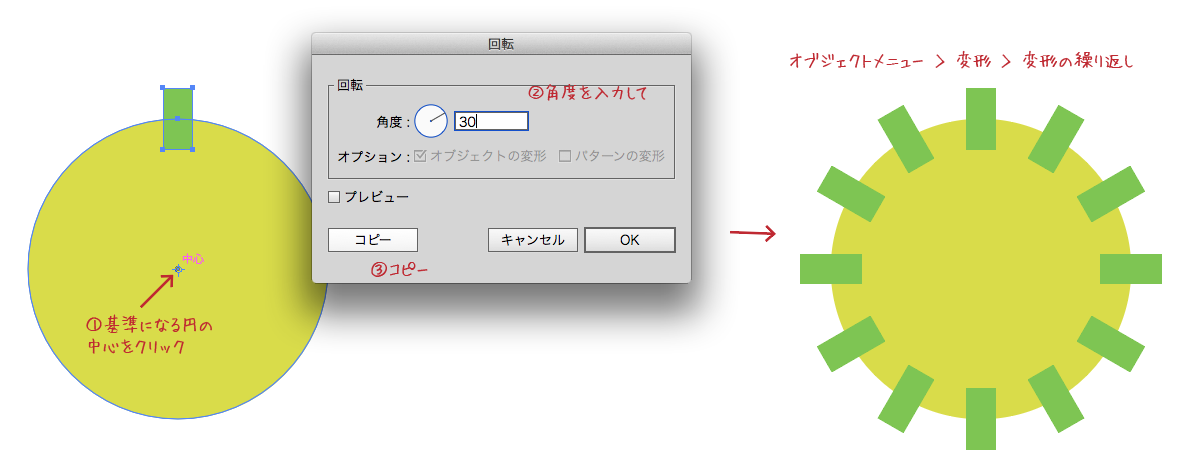 |  | |
 | 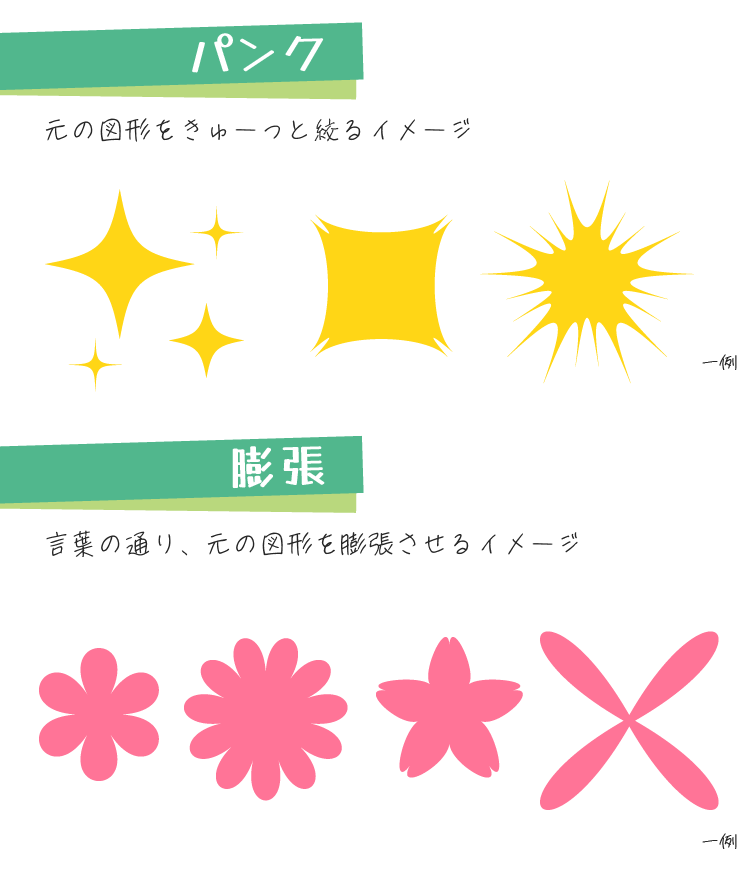 | |
Adobe Illustrator * エンベロープを使用した変形 効果メニュー>ワープ 効果メニュー>ワープを選択し、スタイルで「円弧」「アーチ」「旗」などを選択します。「垂直方向」 楕円形ツール L 基本のオブジェクト作成のショートカットキーです。 MとL、アルファベットをひとつ打ち込むだけで、それぞれの長方形ツール
Incoming Term: イラストレーター 楕円 変形,




0 件のコメント:
コメントを投稿